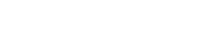Undervolting Laptop OMEN dengan OMEN Gaming Hub
Semakin berat tugas yang kita kerjakan pada PC atau Laptop, maka akan semakin panas pula CPU (prosesor) PC atau Laptop kita tersebut. Ini menjadi sangat terlihat selama bermain game atau pengeditan video kelas berat. Selain itu CPU PC atau Laptop mungkin juga akan mudah panas berlebih jika ventilasi pembuangan angin panas atau pasta termal pada CPU sudah kering. Untungnya, ada alat ajaib yang dapat mengurangi suhu tinggi dan mengurangi penggunaan daya dengan proses yang disebut “undervolting.”
Apakah itu Undervolting?
Sebelum melanjutkan, ada baiknya kamu mengetahui apa itu undervolting, karena ini adalah proses yang cukup serius. Meskipun undervolting tidak merusak CPU secara langsung, melakukannya secara berlebihan dapat membuat sistem komputer kamu menjadi tidak stabil (meskipun sebenarnya mudah untuk dikembalikan).
Undervolting, sederhananya, mengurangi jumlah daya / voltase yang diarahkan ke CPU PC atau Laptop. Semakin banyak daya yang dikirim, semakin panas hasilnya. Semakin sedikit daya, semakin dingin. Sederhana. Kelebihan lain dari undervolting bagi pengguna laptop adalah memperpanjang masa pakai baterai.
Undervolting Pada Laptop OMEN by HP
Jika kamu sudah mengetahui apa itu Undervolting dan bagaimana dampaknya terhadap perangkat yang dimiliki, maka kali ini kita akan membahas bagaimana cara melakukan undervolting pada Laptop OMEN by HP. Pada contoh kali ini kami akan menggunakan Laptop Omen 15 2020 DK0045, dan software yang digunakan adalah OMEN Gaming Hub versi 11.0.14.0.
Pada OMEN Gaming Hub versi terbaru kali ini atau versi versi 11.0.14.0, HP menambahkan beberapa fitur baru yang dapat kita pergunakan untuk mengoptimalkan laptop kita, yaitu fitur Undervolting dan juga fitur RGB Keyboard yang lebih canggih dengan Light Studio. Namun pada tulisan kali ini, kita hanya akan membahas bagaimana cara melakukan Undervolting Laptop OMEN dengan OMEN Gaming Hub. Oke langsung saja ke pembahasan.
Perhatian: Sebelum melanjutkan pembahasan, perlu diperhatikan bahwa kami tidak bertanggungjawab terhadap kerusakan yang dialami dalam melakukan prosedur di bawah ini. Cara ini sudah dilakukan pada perangkat real dan tidak terjadi kerusakan. Do with your own risk!
Buka OMEN Gaming Hub
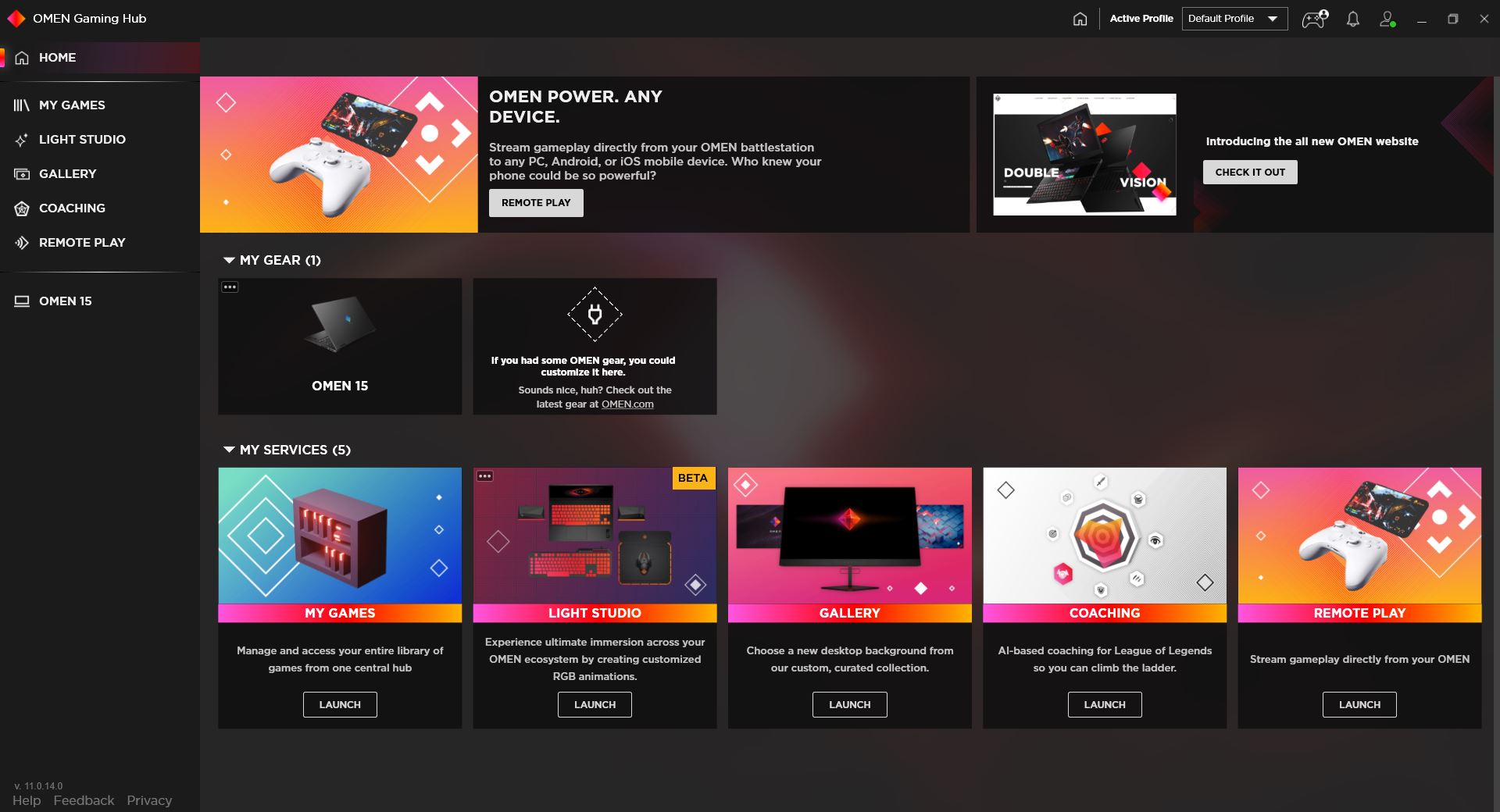
Omen Gaming Hub
Pastikan OMEN Gaming Hub sudah berada di versi 11.0.14.0, jika belum maka kamu bisa melakukan update dengan mendownload OMEN Gaming Hub pada website resmi HP disini.
Pilih OMEN 15 dan Klik Undervolting
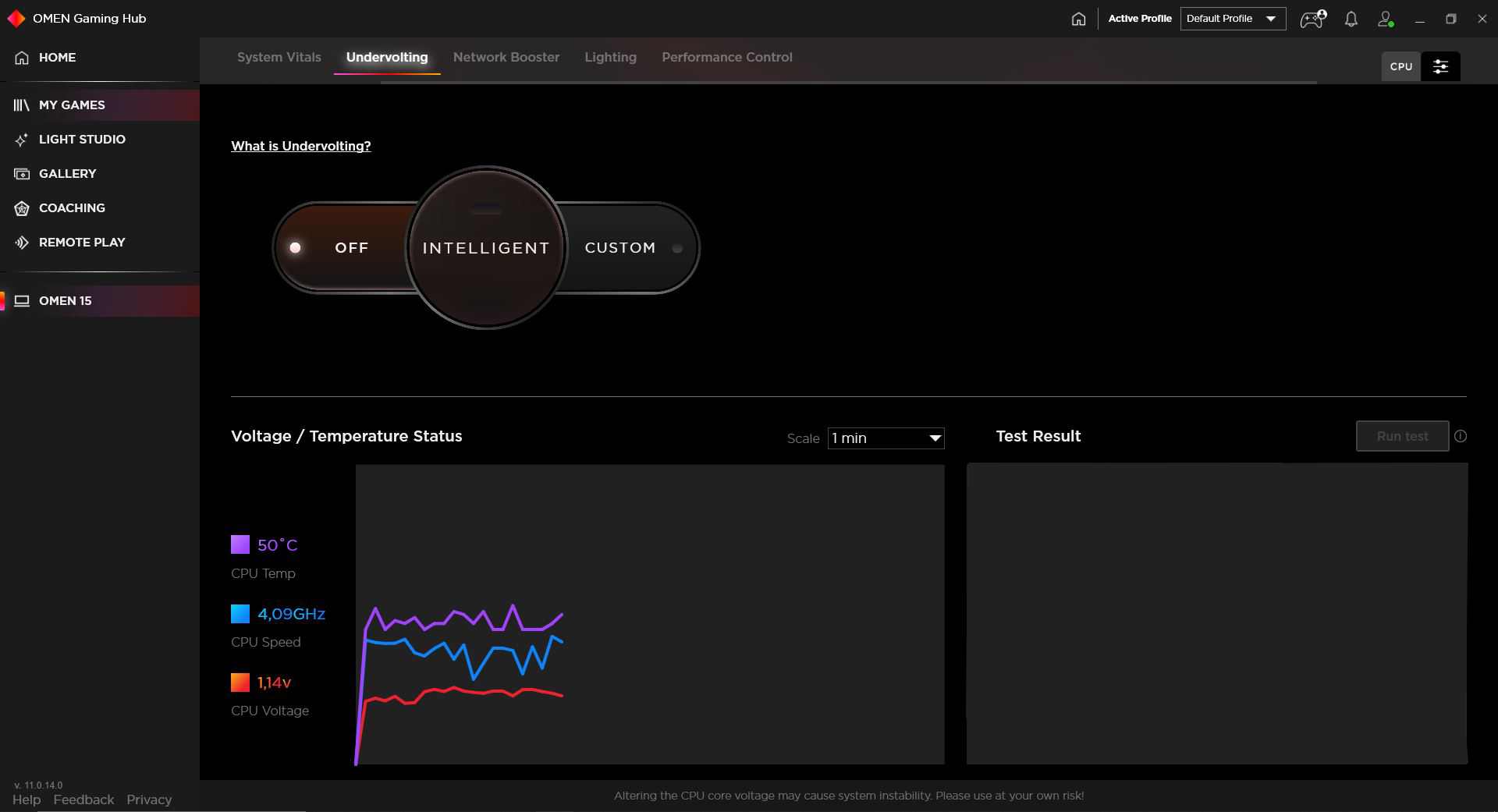
Pada tahap ini kamu sudah bisa melihat bagaimana tampilan setting voltase pada OMEN Gaming Hub. Terdapat 3 mode yang bisa digunakan dalam Undervolting di OMEN Gaming Hub, yaitu:
- Off – Ini berarti Undervolting tidak aktif dan CPU Laptop akan menggunakan voltase default
- Intelligent – Ini berarti Undervolting aktif menggunakan pengaturan yang telah di atur oleh sistem secara otomatis
- Custom – Ini berarti Undervolting aktif menggunakan pengaturan custom yang telah di atur oleh user secara manual.
Untuk kamu yang belum pernah melakukan Undervolting, akan sangat disarankan untuk memilih mode Intelligent, karena kamu tidak perlu melakukan pengaturan secara manual, dan sistem akan melakukan tunning Voltase secara otomatis. Jika kamu sudah yakin untuk melakukan Undervolting, maka bisa langsung klik Intelligent, dan pastikan laptop kamu sudah tercolok ke sumber listrik, serta simpan semua pekerjaan dan pastikan hanya aplikasi OMEN Gaming Hub yang terbuka.
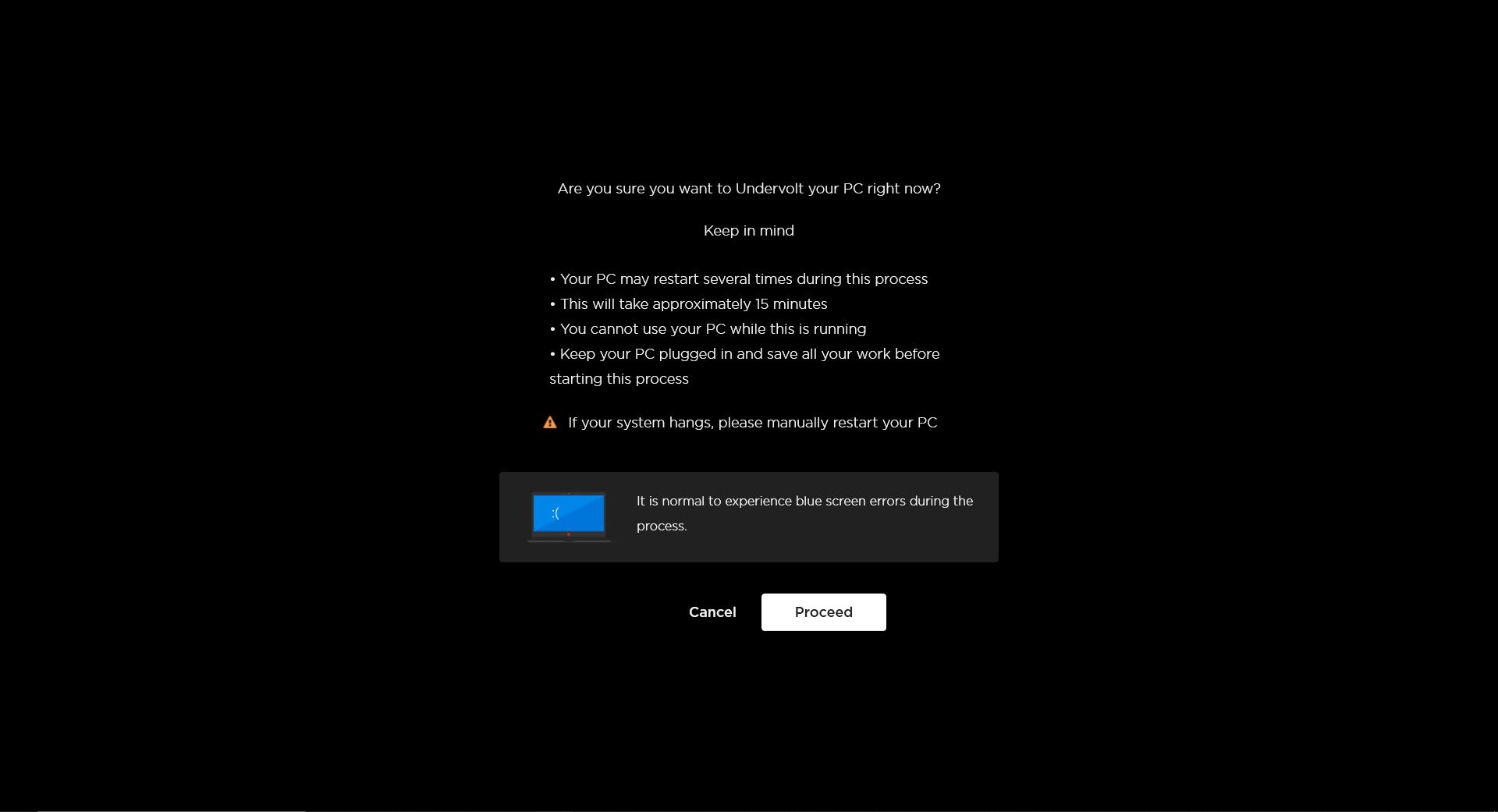
Omen Gaming Hub Undervolting
Setelah kamu mengklik tombol intelligent, maka akan muncul pop up peringatan sebelum melanjutkan Undervolting. Sangat disarankan untuk mengikuti seluruh syarat yang ada pada peringatan tersebut, yaitu:
- Laptop kamu akan restart beberapa kali (jadi jangan panik dulu)
- Proses Undervolting dengan Intelligent ini akan memakan waktu selama kurang lebih 15 menit. Jadi pastikan sumber daya listrik kamu dapat memasok listrik kurang lebih selama itu.
- Ketika proses undervolting sudah dimulai, maka kamu tidak akan bisa menggunakan Laptop kamu, jadi simpan semua pekerjaan terlebih dahulu.
- Pastikan Laptop selalu tersambung dengan sumber daya listrik untuk mencegah laptop mati kehabisan daya, saat proses Undervolting berlangsung.
Setelah itu Laptop kalian akan melakukan restart selama beberapa kali, dan sesekali akan ada persentase waktu proses Undervolting. Jika ternyata laptop kalian Hang / Stuck selama lebih dari 15 menit, kalian bisa matikan laptop secara paksa dengan klik tahan tombol Laptop, dan kemudian hidupkan kembali Laptop untuk melanjutkan proses Undervolting.
Setelah proses Intelligent Undervolting selesai, maka CPU kamu akan dikurangi Voltasenya sesuai dengan perhitungan sistem. Pada saat kami melakukan percobaan menggunakan Intelligent Undervolting, kami mendapatkan nilai 0,065v, sehingga daya ke CPU akan dikurangi sebanyak 0,065v. Perlu diketahui bahwa setiap pengguna bisa mendapatkan nilai yang berbeda-beda, tergantung confiurasi sistem yang ada, serta pengaturan performa saat melakukan Undervolting. Untuk melakukan testing stabilitas, melihat performa, dan suhu CPU, kamu dapat melakukan Test terlebih dahulu.
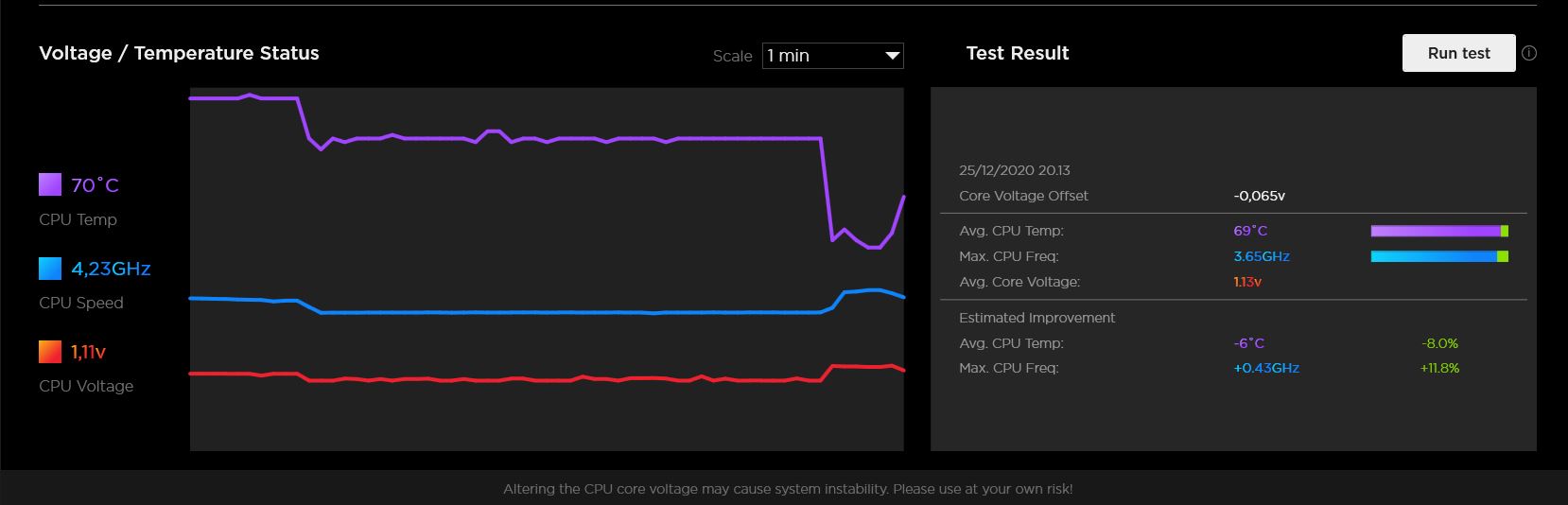
Undervolting -0.065
Dapat kita lihat bahwa ada penurunan suhu sebanyak kurang lebih 6°C pada CPU, dan terjadi peningkatan sebanyak 0.43 GHz pada Max. CPU Freq. Hasil Undervolting ini cukup bagus jika dilhat dari score yang didapatkan, penurunan suhu sebanyak 6°C pada CPU merupakan hal yang sangat baik, karena mampu membuat CPU dapat mencapai performa terbaiknya hingga peningkatan 0.43 GHz atau sebanyak 11.8% dari sistem default.
Baiklah mungkin sampai sini saja tulisan kali ini, dan akan kita lanjut pada tulisan berikutnya untuk melakukan Undervolting secara custom atau manual, sehingga kita bisa memaksimalkan Undervolting sampai dengan titik paling maksimal pada CPU Laptop.
Perhatian: Perlu diperhatikan bahwa kami tidak bertanggungjawab terhadap kerusakan yang dialami dalam melakukan prosedur ini. Cara ini sudah dilakukan pada perangkat real dan tidak terjadi kerusakan. Do with your own risk!